
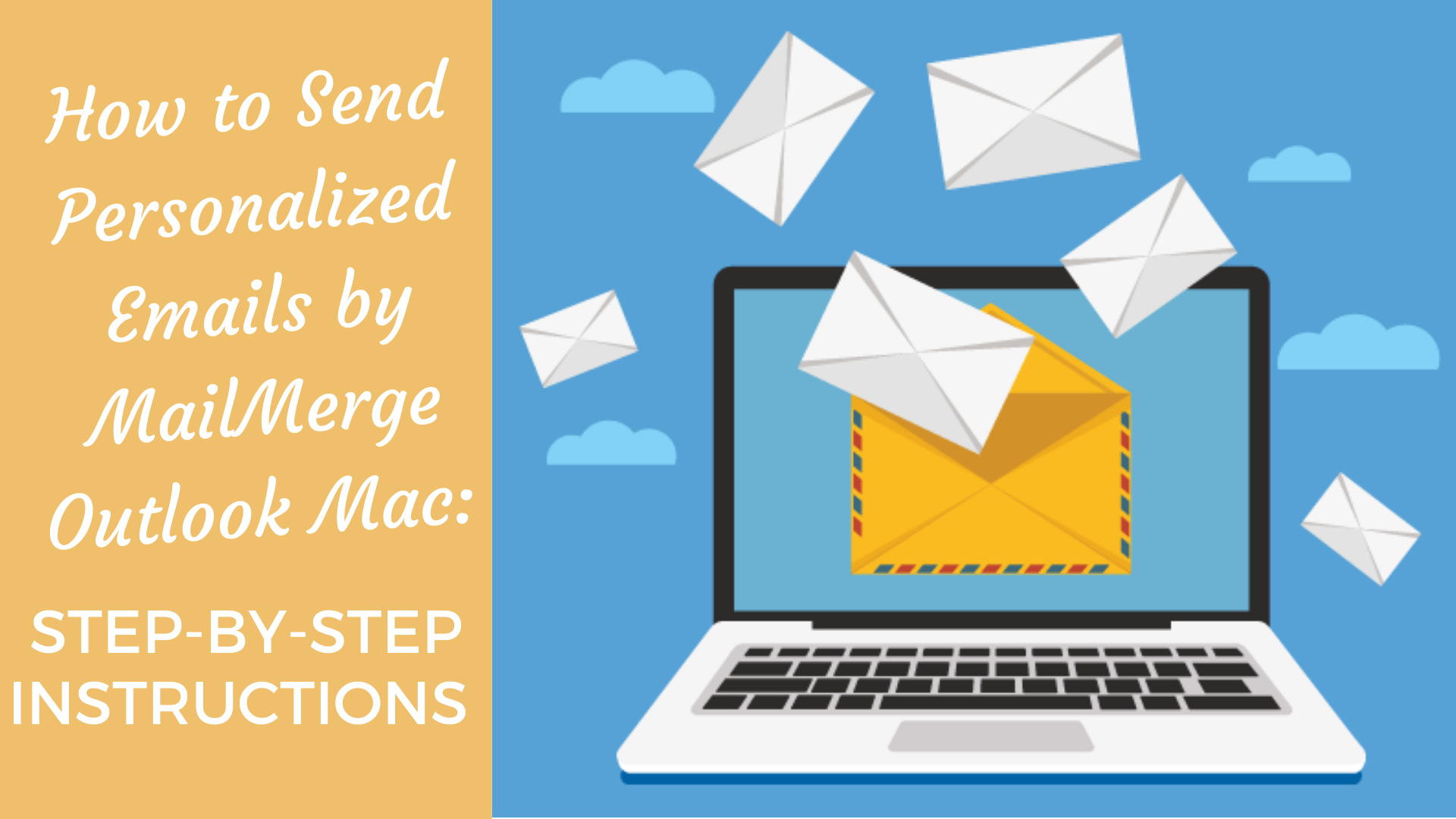
View-> option group: Arrangement-> Categories

Quick methods to apply a filter are įor instance, based on the Company or a Category (provided that you have assigned the same category to similar contacts). Select the contacts that you want to email to or apply a filter to your view so that only the contacts that you want to address are visible.Select the Contacts folder containing the contacts that you want to send an email to (press CTRL+3 to quickly switch to your Contacts folders).We start the Mail Merge process by specifying which of our contacts we want to send an email to. If there is a limit set, then you can use a Mail Merge tool with scheduling functionality to work around these limits and send out the mail merge is smaller batches. Some have put a restriction on that but as long as you stay under a 100 it’s very likely you won’t run into any issues and there is probably no need to contact your ISP. In this mail merge example we will send a select amount of contacts an email and ask them whether their contact information is correct.Īs the whole process involves quite a few clicks, we’re going to break it down in 4 easy to follow steps.īefore continuing, please verify with your ISP or mail admin first if there are any restrictions in how many emails you may send within an hour or in total on a day. Starting a Mail Merge from within Outlook is the easiest method if all the people who you want to include are already in a Contacts folder in Outlook. Mail Merge from Word with another source.Mail Merge from Word with Outlook as source.The process for the other output options is very similar and this guide can also be used for that. This guide gives an overview of these methods and walks you through a couple of examples to do your own mail merge.Īlthough you can also do a mail merge to a document or directly to a printer, in our examples we will use an email as the output. There are various ways to do a mail merge and there are various tools available to further simply the process or add even more options. This is a great way to have bulk messages look more personal, send everybody their own information (like a logon name and password) or send out Christmas cards. When you are sure the emails are correct, switch Outlook back into Online mode (see step 12) and the messages will be sentįor more information on mail-merge see Use mail merge to send bulk email messages - Office Support (microsoft.A mail merge allows you to send personalized messages to a large group of people at once without them knowing who else you have sent it to.For example, in the “CC” field you could add additional recipients. If needed, you can open the messages in the Outbox and manually edit any information.The emails will then propagate in your Outbox in Outlook.Then verify that the mail format is HTML. In the “Merge to E-mail” dialog box that comes up, verify that the “To:” field and the “Subject line” field show the correct fields.If necessary, select Edit Recipient List and de-select all unwanted data.Select the appropriate table in the text dialog box.Use the dialog box to open your mailing list.Click Select Recipients and choose “ Use Existing List”.Open the document you want to send via Mail Merge.Select the Send/Receive tab and select the Work Offline button (Mac Outlook - select Tools tab and toggle the Online/Offline button).
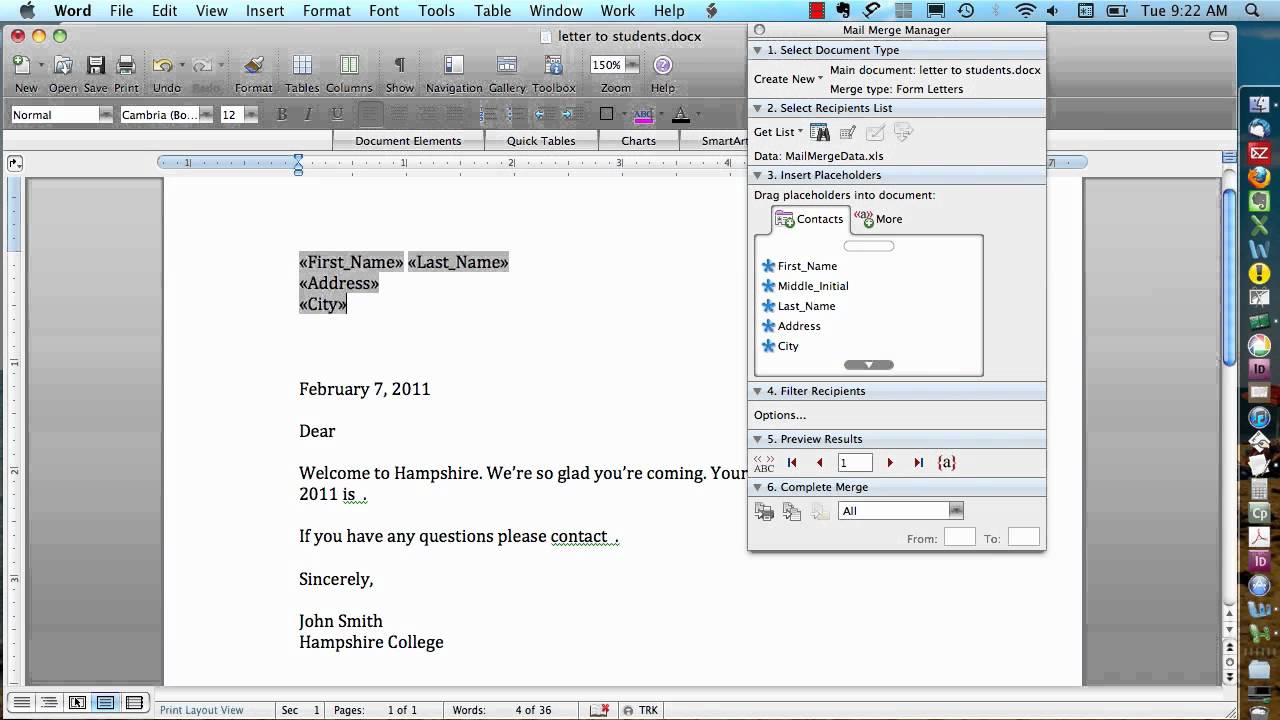
Open Outlook and click the down arrow next to the profile name to select a profile – choose the shared account profile (e.g., its-email).In the Mail window, select the new profile (its-email) and select Prompt for a profile to be used.
#Outlook mail merge on mac password#


 0 kommentar(er)
0 kommentar(er)
